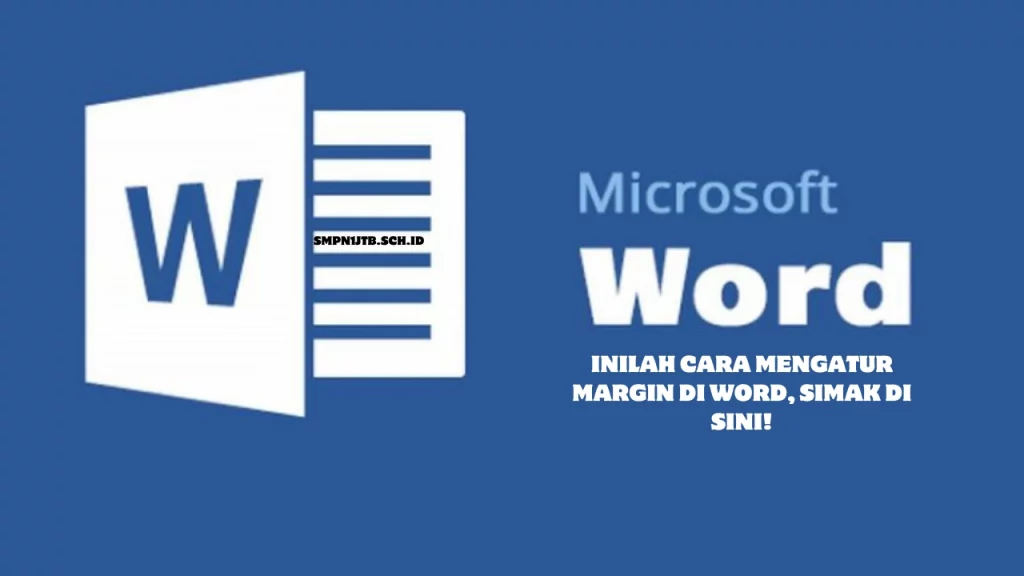Panduan cara mengatur margin di word bisa menjadi kunci untuk membuat dokumenmu terlihat lebih profesional? Bagaimana caranya? Yuk, kita kupas tuntas.
Sebelum kita menyelam lebih dalam ke cara mengatur margin di Word, ada baiknya kita paham dulu apa itu margin dan mengapa hal ini penting. Coba kamu berpikir, kenapa margin harus diatur? Bukankah dokumen tetap bisa dibaca tanpa mengelola margin? Tapi tunggu dulu, apakah kamu tahu bahwa margin yang tepat bisa membuat dokumenmu lebih enak dipandang, bahkan lebih mudah dibaca?
Margin adalah ruang kosong di sekitar teks di dalam dokumen. Sepertinya sederhana, tapi bayangkan jika margin terlalu sempit teksmu akan terlihat sesak, bukan? Sebaliknya, jika terlalu lebar, akan ada banyak ruang kosong yang justru membuat dokumen terasa kurang maksimal. Jadi, mengapa tidak mengelola margin dengan cermat?
Langkah-Langkah Mengatur Margin di Word
Sekarang kita masuk ke bagian yang paling penting: cara mengatur margin di Word. Mungkin kamu sudah tahu cara dasarnya, tapi apakah kamu tahu ada trik-trik yang bisa membuat pengaturan marginmu lebih efektif? Mari kita lihat!
- Buka Dokumen Word
Langkah pertama tentu saja membuka dokumen Word. Tapi, pernahkah kamu berpikir, apakah margin yang ada sudah sesuai dengan kebutuhan dokumenmu? Mungkin tidak ada salahnya untuk mengecek ulang.
- Pergi ke Tab “Layout”
Tab “Layout” adalah tempat kamu bisa menemukan semua pengaturan terkait tata letak halaman, termasuk margin. Tapi, apakah kamu pernah mengeksplorasi semua opsi yang ada di sini? Ada lebih banyak pilihan daripada yang mungkin kamu sadari.
- Pilih “Margins” dan Temukan Opsi yang Tepat
Di sini, kamu akan menemukan berbagai opsi margin. Apakah kamu tahu bahwa setiap opsi sudah diatur dengan perhitungan tertentu? Misalnya, margin “Normal” biasanya cukup untuk dokumen biasa, tapi jika kamu ingin dokumenmu terlihat lebih artistik, cobalah margin “Narrow” atau bahkan “Wide”. Pernahkah kamu mencobanya?
- Kustomisasi Margin untuk Kebutuhan Khusus
Jika tidak ada yang cocok, kamu bisa membuat margin kustom sendiri dengan memilih “Custom Margins”. Di sini, kamu bisa mengelola sendiri margin atas, bawah, kiri, dan kanan. Apakah kamu pernah berpikir untuk membuat margin yang tidak simetris? Ini bisa memberikan tampilan yang lebih menarik, lho!
- Simpan Pengaturan dan Cek Hasilnya
Setelah puas dengan pengaturan marginnya, jangan lupa untuk menyimpan perubahan. Tapi, apakah kamu sudah mengecek hasilnya? Apakah margin tersebut benar-benar sesuai dengan yang kamu harapkan?
Tips Kecil Cara Mengatur Margin di Word
Sekarang kamu sudah tahu cara mengelola margin di Word, tapi bagaimana jika kita mencoba sesuatu yang sedikit berbeda? Apakah kamu tahu bahwa margin bisa mengubah cara orang membaca dokumenmu? Kenapa tidak mencoba beberapa tips ini?
- Margin untuk Tampilan Kreatif
Ingin dokumenmu terlihat berbeda? Cobalah mengelola margin kiri lebih lebar dari margin kanan. Apakah kamu tahu bahwa situs slot gacor ini bisa memberikan efek visual yang membuat pembaca lebih fokus pada teks? Pernahkah kamu mencobanya?
- Margin untuk Dokumen yang Akan Dijilid
Jika dokumenmu akan dijilid, jangan lupa untuk menambahkan “gutter margin”. Apa itu? Gutter margin adalah ruang ekstra di sisi kiri atau atas dokumen untuk memastikan teks tidak terpotong oleh penjilidan. Apakah kamu pernah merasa teksmu terlalu dekat dengan tepi? Mungkin ini jawabannya.
Kesimpulan
Mengatur margin mungkin terdengar sepele, tapi cara mengatur margin di Word yang benar-benar tepat bisa membuat perbedaan besar pada dokumenmu. Apakah kamu siap untuk mencoba tips dan trik ini? Setelah semua yang kita bahas, apakah kamu merasa lebih yakin dalam mengelola margin?
Dokumen yang terlihat rapi dan profesional tidak hanya bergantung pada isi, tetapi juga pada bagaimana kamu menyajikannya. Jadi, bagaimana menurutmu, apakah margin yang kamu atur sudah sempurna? Yuk, mulai praktikkan dan lihat bagaimana pengaturan margin yang tepat bisa mengubah keseluruhan tampilan dokumenmu!